IMPORTANTE: Ao ser bloqueado você perderá totalmente o acesso ao servidor Dedicado/VPS através do programa "Área de Trabalho Remota do Windows", e pode parecer que o servidor Dedicado/VPS está "fora do ar" ou "sem internet", mas na verdade se trata apenas de um bloqueio por errar o usuário/senha de acesso ou por ter sido detectado uma ação incomum, de toda forma essa é uma questão de segurança para que todos os dados e informações sigilosas de nossos clientes estejam seguras.
Quero lembrar que mesmo não conseguindo acessar através da "Área de Trabalho Remota do Windows" você ainda poderá acessar o seu servidor Dedicado/VPS através do navegador mesmo estando bloqueado, para saber como acessar via console leia nosso outro tutorial.
Como desbloquear meu acesso na "Área de Trabalho Remota do Windows" ou pelo app do celular "Microsoft Remote Desktop"?
Passo 1: Faça login na sua conta
Na página de login, insira seu nome de usuário e senha nos campos correspondentes. Certifique-se de digitar as informações corretas para garantir o acesso à sua conta.
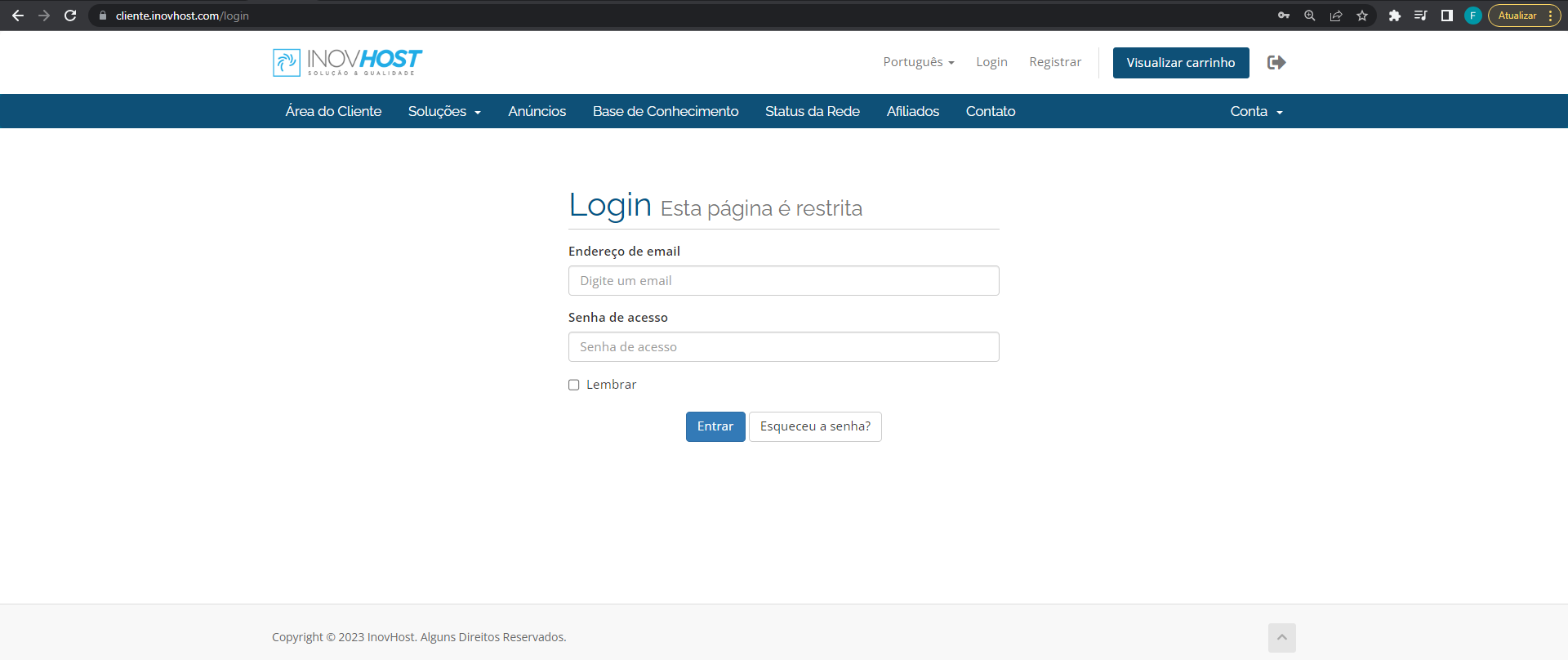
Passo 2: Navegue até a seção "Meus Serviços"
Após fazer login com sucesso, você será redirecionado para o painel de controle. Procure pela seção "Meus Serviços" no menu principal ou em um local específico, onde você encontrará uma lista de todos os seus servidores dedicados/VPS contratados.
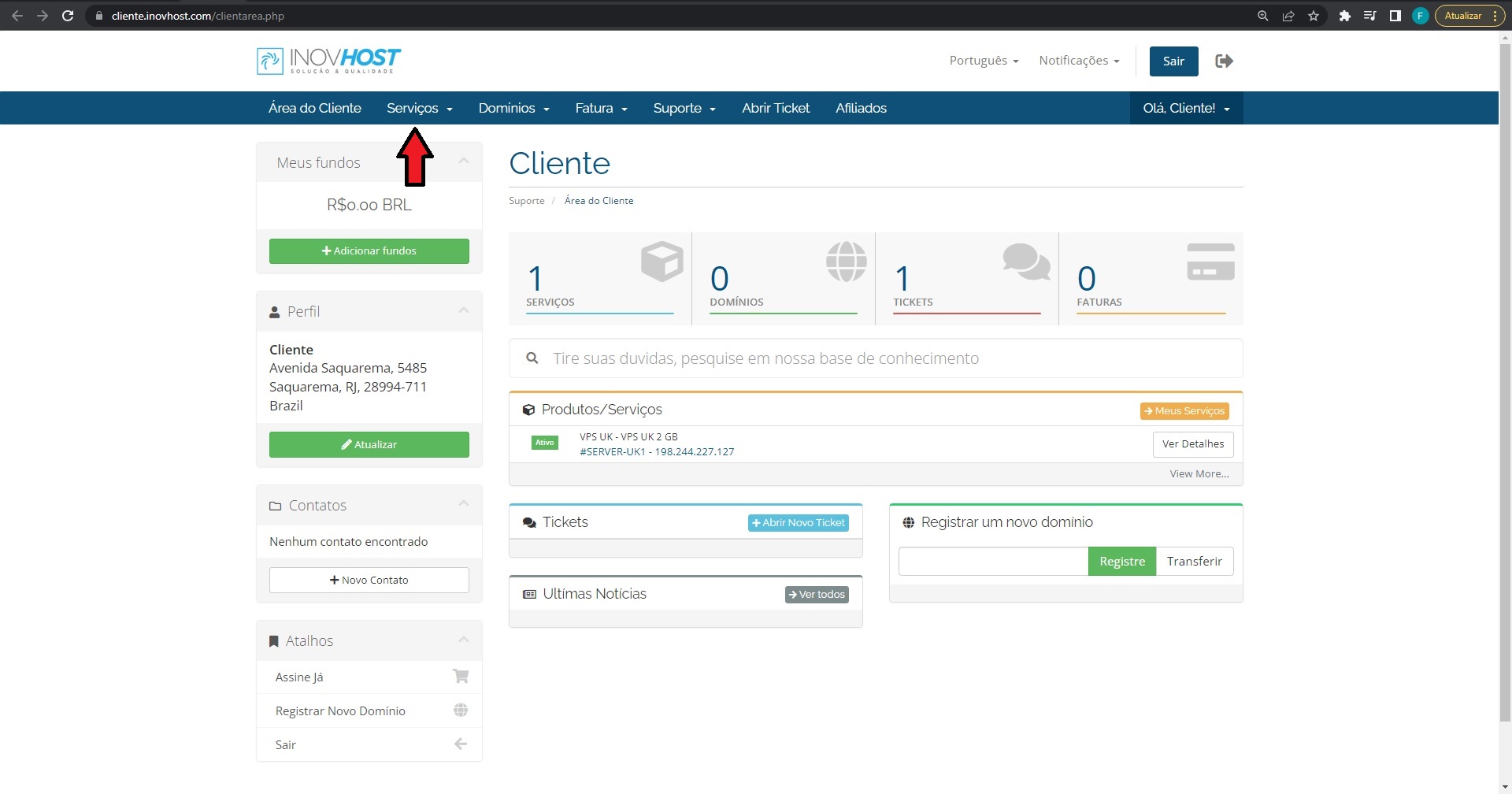
Passo 3: Escolha o servidor a ser desbloqueado
Dentro da seção "Meus Serviços", localize o servidor dedicado/VPS que você deseja desbloquear. Clique no nome ou no número do servidor para acessar suas opções e configurações.
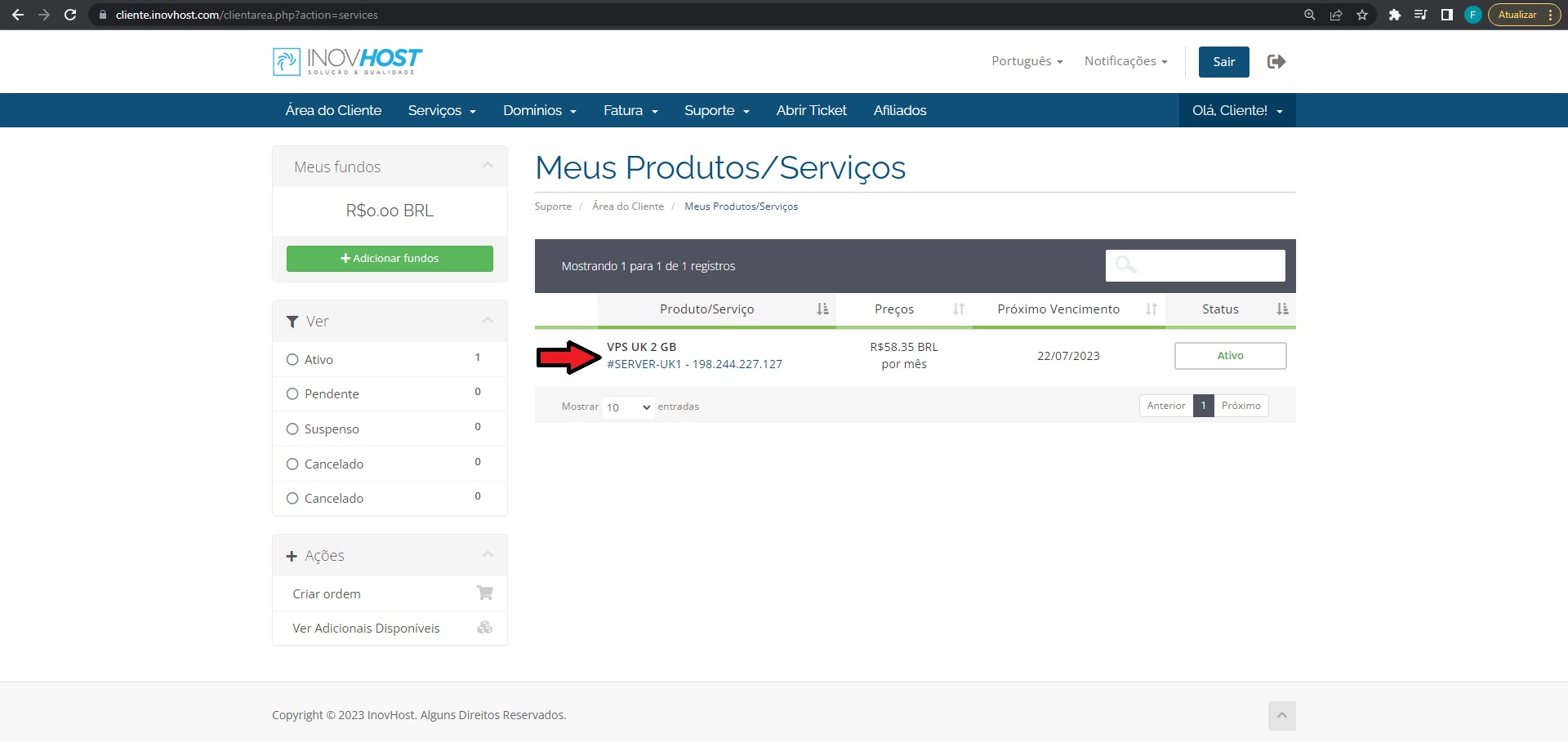
Passo 4: Desbloqueie o servidor
Ao acessar a página do servidor dedicado/VPS, você verá uma barra azul com a descrição "Errou seu usuário/senha e perdeu o acesso?". Clique em "Clique aqui" na opção para iniciar o processo de desbloqueio.

Passo 5: Aguarde o processamento
Após clicar para desbloquear o servidor, aguarde alguns segundos para que o processo seja concluído. Durante esse período, o sistema realizará as ações necessárias para liberar o acesso ao servidor e retornará com uma mensagem de sucesso ou falha.

Passo 6: Tente acessar novamente
Após o desbloqueio ser concluído, tente acessar o servidor dedicado/VPS novamente. Certifique-se de utilizar as informações corretas de login, como nome de usuário e senha.
Passo 7: Aguarde se ainda houver problemas
Caso você ainda esteja enfrentando problemas de acesso após o desbloqueio, aguarde cerca de 1 ou 2 minutos para permitir que todas as configurações sejam aplicadas corretamente. Isso pode ser necessário em alguns casos para garantir a plena funcionalidade do servidor.
Lembre-se de que o desbloqueio do servidor dedicado/VPS pode variar em tempo de processamento dependendo das configurações específicas e da infraestrutura da InovHost. Se você encontrar dificuldades ou persistirem os problemas após seguir todas as etapas, recomendamos entrar em contato com o suporte técnico da InovHost para obter assistência adicional.

