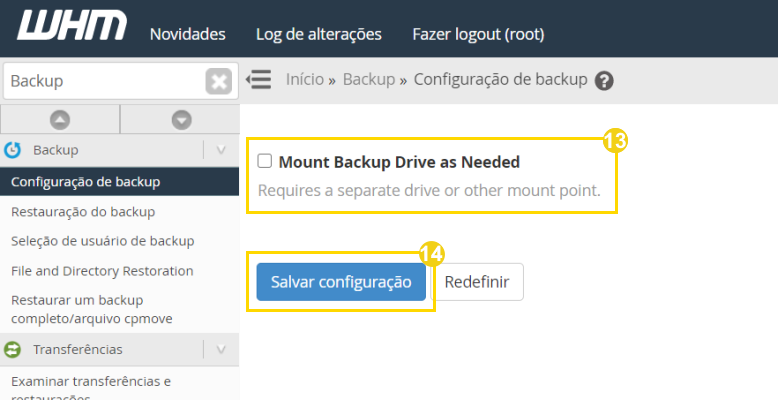Saiba como configurar o backup automático no WHM de servidores VPS e Dedicados, além de esclarecer o que significa cada opção na ferramenta.
Siga o passo a passo:
1 No WHM, na barra de pesquisa, procure por Backup
2 Clique em Configuração de backup
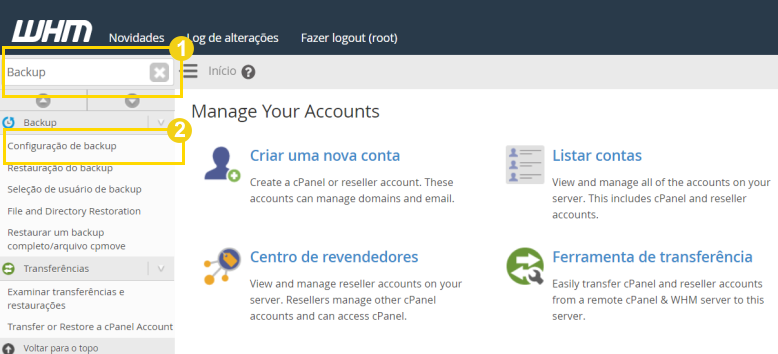
3 Em Configuração de backup, na aba Backup Settings, marque a opção Enable Backups
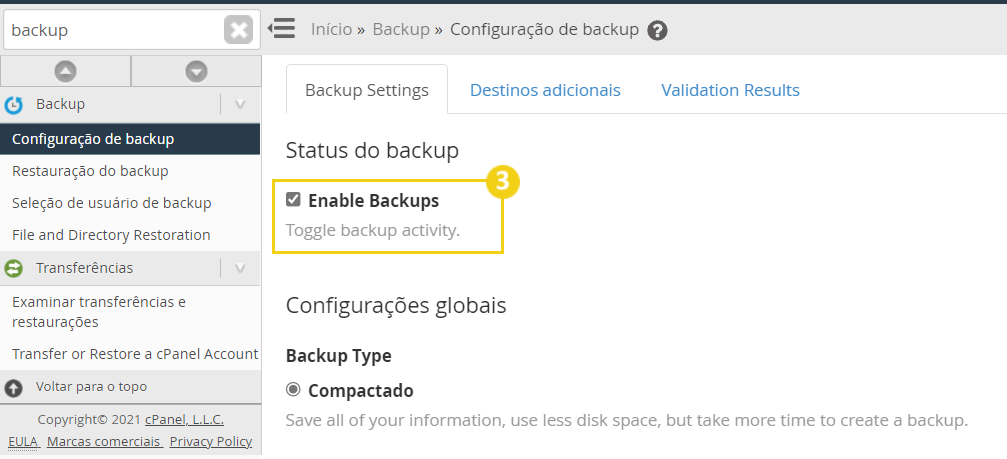
4 Em Backup Type, escolha o tipo de backup que deseja gerar:
- (A) Compactado: guarda todas as suas informações em um formato compactado utilizando menor espaço em disco, entretanto, é um tipo de backup que requer mais tempo para ser concluído;
- (B) Descompactado: guarda todas as suas informações em um formato descompactado utilizando maior espaço em disco, entretanto, é um tipo de backup que leva menos tempo para ser concluído;
- (C) Incremental: guarda somente os arquivos criados ou alterados desde o último backup completo. A opção é mais rápida e utiliza menos espaço em disco do que as demais.
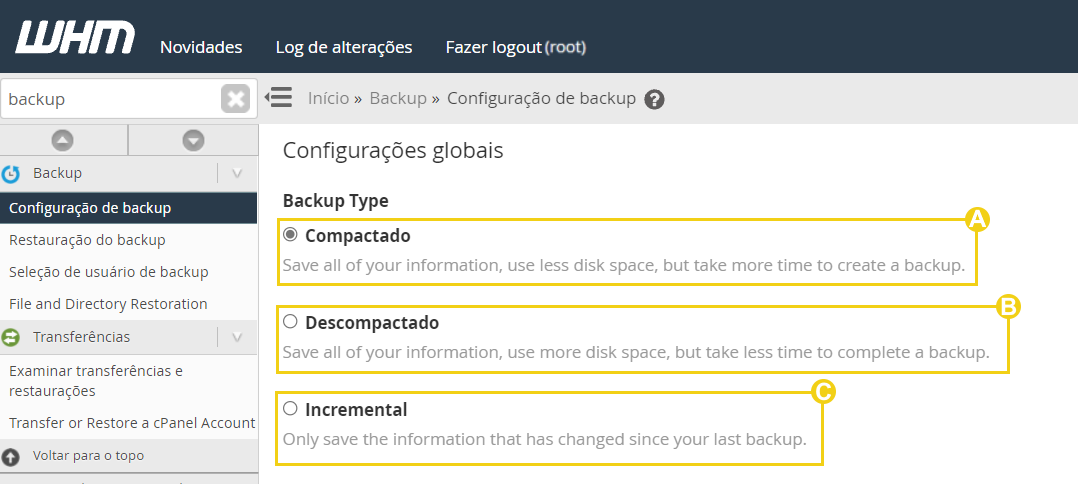
5 A opção Check the Available Disk Space estará habilitada por padrão. Você pode escolher:
- Manter a opção habilitada e definir o valor limite em % ou MB de espaço em disco para que o sistema execute o backup: o sistema irá verificar se o servidor contém o espaço livre em disco mínimo disponível para criar backups locais - caso o espaço em disco disponível for menor que o valor especificado, o sistema não executará o backup;
- Ou desmarcar a opção para desabilitá-la e ignorar o espaço em disco disponível.
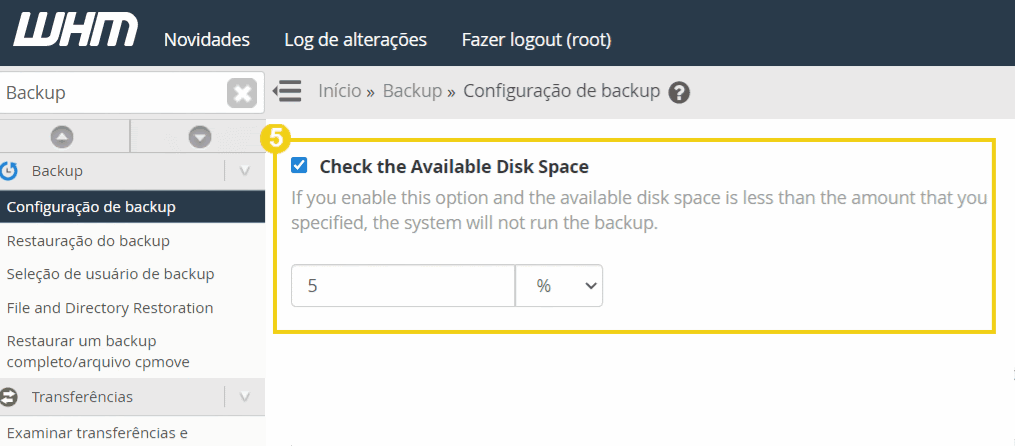
6 Em seguida, defina um período (em segundos) para que o sistema faça uma tentativa de gerar ou restaurar o backup, se a tentativa de gerar ou restaurar não puder ser concluída no tempo específico, a tentativa será cancelada:
- (A) Maximum Destination Backup Timeout: digite o número de segundos durante os quais o sistema tentará gerar o backup;
- (B) Maximum Backup Restoration Timeout: digite o número de segundos durante os quais o sistema tentará executar a restauração do backup.
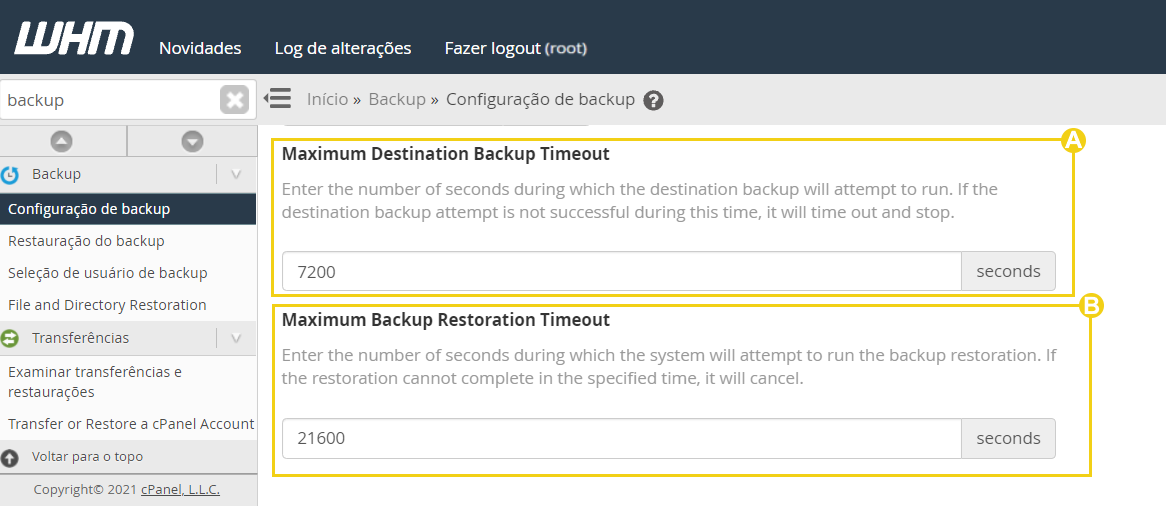
7 Defina a frequência do backup - caso marque mais de uma opção, a ferramenta poderá criar backups duplicados e ocupará mais espaço em disco:
- (A) Daily Backup: o sistema cria um novo backup em cada dia da semana que você selecionar;
- (B) Weekly Backup: o sistema cria os backups das contas uma vez por semana, no dia em que você selecionar;
- (C) Monthly Backup: o sistema realiza os backups em uma data específica do mês, sendo possível selecionar todo dia 1° ou 15º do mês.
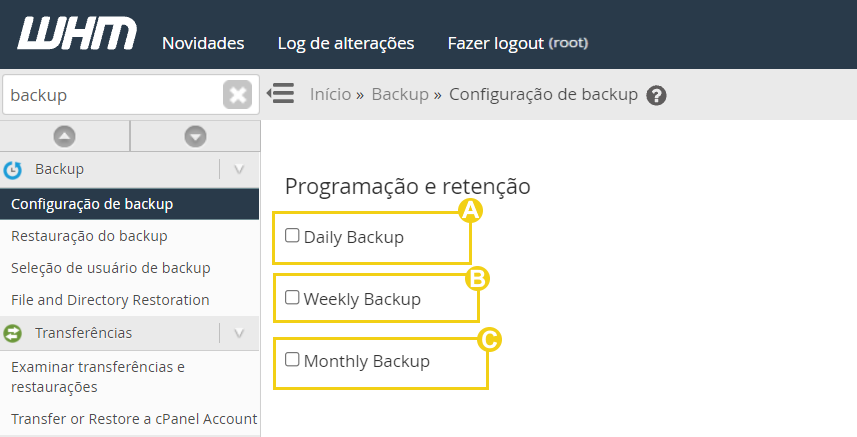
8 Ao selecionar o tipo de rotina de backup, será exibido o campo Retention, que você define o número de backups que deseja manter no sistema ao mesmo tempo

Em seguida, escolha entre selecionar o backup dos arquivos das contas de sua hospedagem ou backup dos bancos de dados - você pode seguir os dois passos caso deseje o backup de ambos:
- Backup dos arquivos
- Backup do banco de dados
Backup dos arquivos
9 Algumas opções virão habilitadas por padrão, desmarque ou marque as opções conforme a sua necessidade:
- (A) Back up User Accounts: backup de cada usuário (conta no WHM). Você pode definir de quais usuário realizar o backup em “Selecionar usuários“;
- Back up Suspended Accounts: backup de contas suspensas;
- Back up Access Logs: backup dos logs de acesso ao servidor;
- Back up Bandwidth Data: backup de dados da largura de banda de seu servidor;
- Use Local DNS: backup das configurações de DNS;
- (B) Back up System Files: Backup dos arquivos do sistema do servidor (Recomendado).
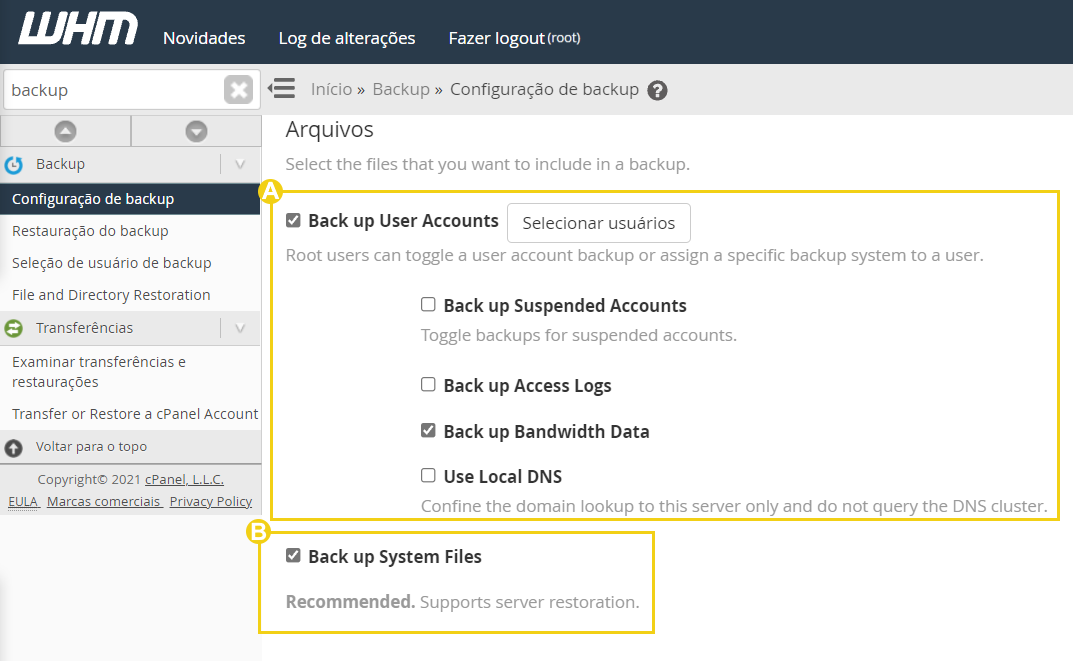
Backup do Banco de dados
10 Escolha como deseja fazer o backup do Banco de Dados:
- (A) Apenas por conta: selecione para fazer o backup dos bancos de dados de cada conta do WHM individualmente. Esta opção utiliza a função “mysqldum”;
- (B) Todo o diretório MySQL: selecione para fazer backup de todos os bancos de dados no servidor. A opção permite o backup de todo o diretório “/var/lib/mysql/”;
- (C) De acordo com a conta e todo o diretório MySQL: selecione para executar um backup completo de todos os bancos de dados para cada conta individual, bem como todos os bancos de dados no servidor.
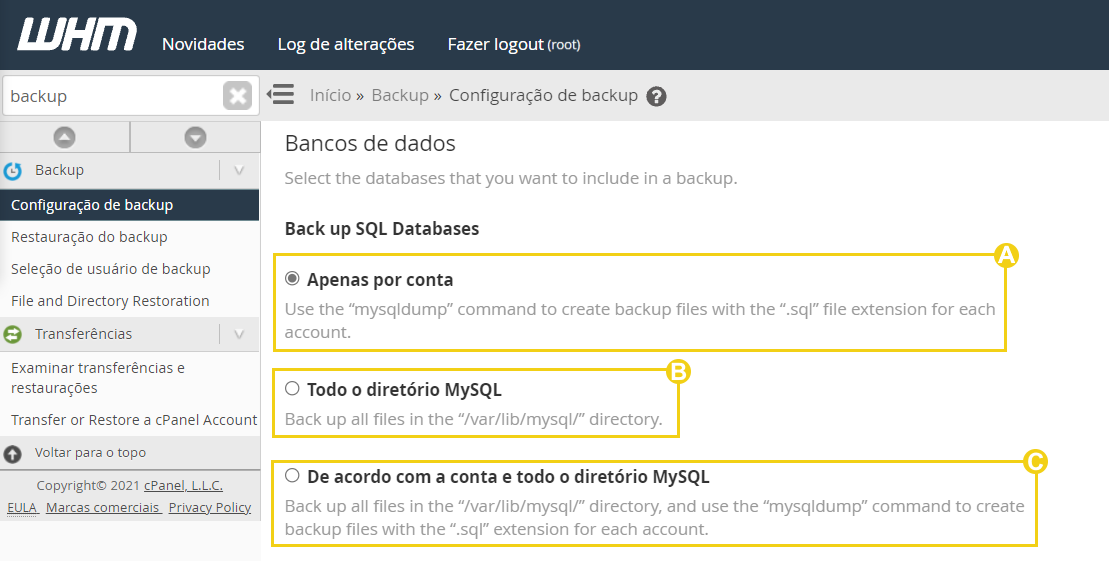
11 Especifique o local onde os backups serão salvos:
- (A) Em Default Backup Directory: informe um caminho absoluto para o diretório de backup local. Por padrão, ele é definido como “/backup”;
- (B) Em Backup Staging Directory: informe o caminho para o diretório temporário de backup. Ele é definido como “/backup” por padrão. Essa opção armazena os arquivos e diretórios do backup remoto durante uma restauração, o sistema esvazia o diretório após a conclusão do backup.
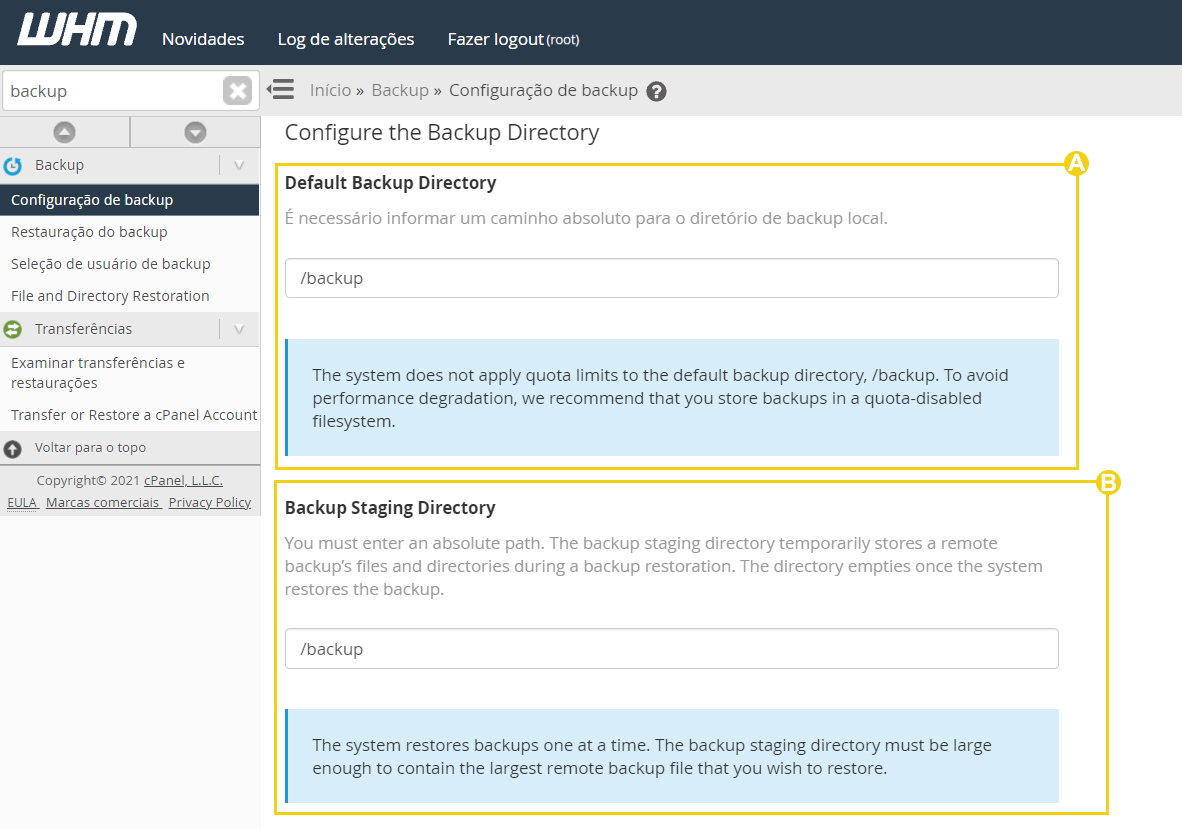
12 A opção Retain Backups in the Default Backup Directory vem selecionada por padrão:
- Mantenha selecionada para manter os backups no diretório de backup local padrão, mesmo depois que os backups foram transferidos para outro destino;
- Ao desmarcar a opção, o servidor excluirá os arquivos de backup da conta do diretório de backup local padrão, caso o arquivo seja transferido para um ou mais destinos.
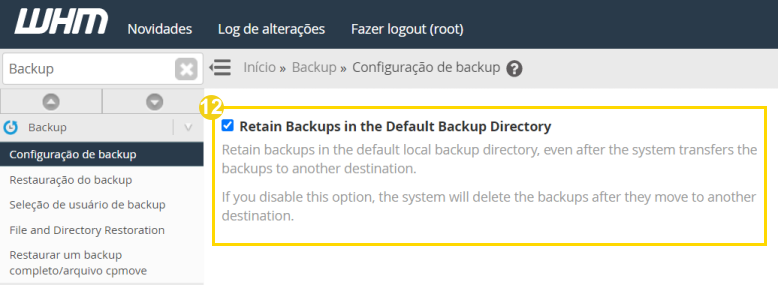
13 Caso desejar, selecione a opção Mount Backup Drive as Needed para utilizar o recurso de montar a cópia do backup em uma unidade.
- Essa configuração requer um ponto de montagem separado e faz com que o processo de Configuração de backup verifique o /etc/fstabarquivo para uma montagem de backup;
- Caso já possua uma unidade com o mesmo nome que o diretório provisório, a Configuração de Backup processa a unidade e faz o backup das informações para a montagem;
- Após a conclusão do backup, a unidade é desmontada.
14 Para concluir, clique em Salvar configuração